ついに!我が家にもイラスト用のiPadを導入したぞ!

デジタルイラスト用の機材として、ペンタブレットと双璧を成すと言っても過言ではないiPad。
自分も絵描きの端くれとして前から気になってたんですが、セールを機に思い切って買っちゃったぜ!
というわけで今回は、iPadでイラスト描いてみて感じたメリットやデメリットなんかをレビューしていきます!
iPadでイラスト描いてみたいぜ!使用感どんなかんじ?
iPadでのお絵描きのメリットやデメリットは何?
といった疑問の解決になれば幸い!
アクセサリー類はこんなの↓買いました。使い勝手よくてオススメ!
Contents
今回買ったiPadのスペック
iPadにはノーマルな「iPad」に加え、「iPad Pro」「iPad Air」「iPad mini」の4種類のモデルがあります。
今回自分が買ったのはiPad Airの第5世代。スペックはざっくりこんな感じ。
| 画面サイズ | 10.9インチ |
|---|---|
| 指紋認証 | あり |
| 対応ケーブル | USB Type-C |
| 対応Apple pencil | 第2世代 |
| カラー | 5種類 |
性能的にはiPad Proに次ぐ2番手ですが、それでもなかなかのハイスペック。
動作もサクサクで、自分がイラストを描く上では特に遅延もなく普通に描けました。すごいぜiPad Air。
ここがいいね!iPadでイラストを描くメリット3つ
ここからが本題!まずはメリットから。
実際にiPadでイラストを描いてみて、自分が感じたメリットは次の3つ。
メリット① 優れた携帯性で持ち運び楽ちん!どこでもお絵描きができるぞ!
1番のメリットはやっぱりこれでしょう。
とにかく携帯性がすごい!
本体が薄くて嵩張らない上に、重さも軽く持ち運びがめっちゃ楽です。
なんでお出掛け先はもちろん、自分の好きな所でお絵描きができる!すげぇ!

以前こちらの記事で小型の板タブを紹介しましたが、あちらはノートパソコンも必要になる分、総合的な携帯性はiPadのが上ですね。
という方にはマジでおすすめ。
実際自分も出張先に持って行って「ホテルでもお絵描きできるやんけ……!」と感動しました。すごいぞiPad。
メリット② 視差はほぼ無し!狙った所に線が引きやすくストレスフリー!
これは結構有名な話なんですが、視差がマジで少ない!
今回フィルム貼ってるんですが、それでも視差全然感じない。噂は本当だったか……!

自分は普段液タブ(Cintiq Pro 27)でお絵描きしてるんですが、iPadはその子と同じかそれ以上に視差ないかも。
おかげで狙ったところに線が引きやすい!描き直しが少なくめっちゃストレスフリー!
視差気になる人にはかなり嬉しいメリットです。
メリット③ コードレスだから体勢の自由度も高し!好きな体勢でお絵描きできる!
これはズボラ民には特に有り難いメリットかも。
iPadはご存知の通りコードレスで使えます。
なんで必ずしも机に置いて使う必要はなく、自分の好きな体勢でお絵描き可能!
自分は疲れてる時なんかは椅子に胡座かいて足の上にiPad置いて描いたりもします。おかげでリラックスしながら絵が描けるぜ!
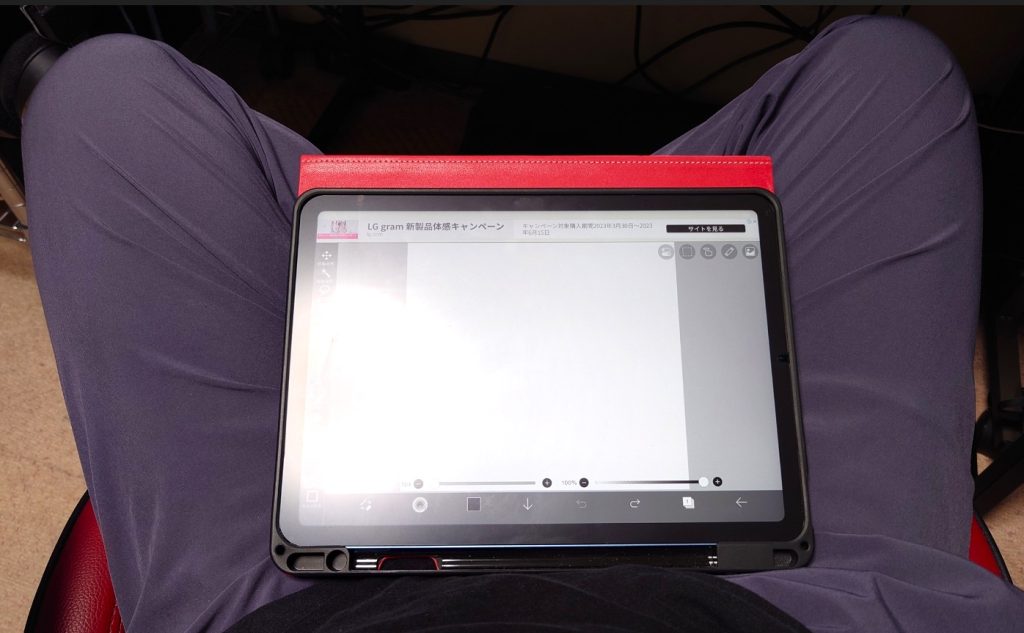
その他寝転がりながらはもちろん、地べたに座りながらや腕に抱えながら等、腕が動かせる状況なら大体どんな体勢でもイラストが描けます。ホント自由度半端ない。
ただし、あんまり姿勢を崩し過ぎると体に負担がかかります。やりすぎ注意!
……自分も気を付けよう。
おまけメリット イラスト以外にも活用できる!普段の生活がより快適に!
ついでに、イラスト関係以外のiPadのメリットにも触れておきます。
当たり前な話、iPadはタブレット端末。
なんでスマホみたいにアプリをダウンロードすればイラスト以外にも色んな活用法があります。
しかもスマホより画面が大きいんで、より効率的にできることがたくさん!
ざっと挙げるとこんな感じ。
- アプリゲームを楽しむ
- YouTube等で動画を見る
- 電子書籍を読む
- ノート代わりにメモを取る
- キーボードと合わせてノートパソコンみたいに使う
自分は特に動画と電子書籍でめっちゃ活用してます。マジで便利だiPad。

こんな感じでイラスト以外の活用法がいろいろあるのもiPadの大きなメリット!
ここはもうひとつ……iPadでイラストを描くデメリット2つ
続いてデメリット。
お絵かきツールとしてめちゃ便利なiPadも、やっぱりデメリットはありますね……。
デメリット① 液タブに比べると画面が小さく、大きなストロークで線が引き辛い!
個人的に最大のデメリット。
スマホより大きいiPadですが、それでも液タブに比べるとかなり画面は小さいです。
なんで大きなストロークで線が引き辛い!
大型液タブ使いの自分にはこれなかなか辛いぜ……。
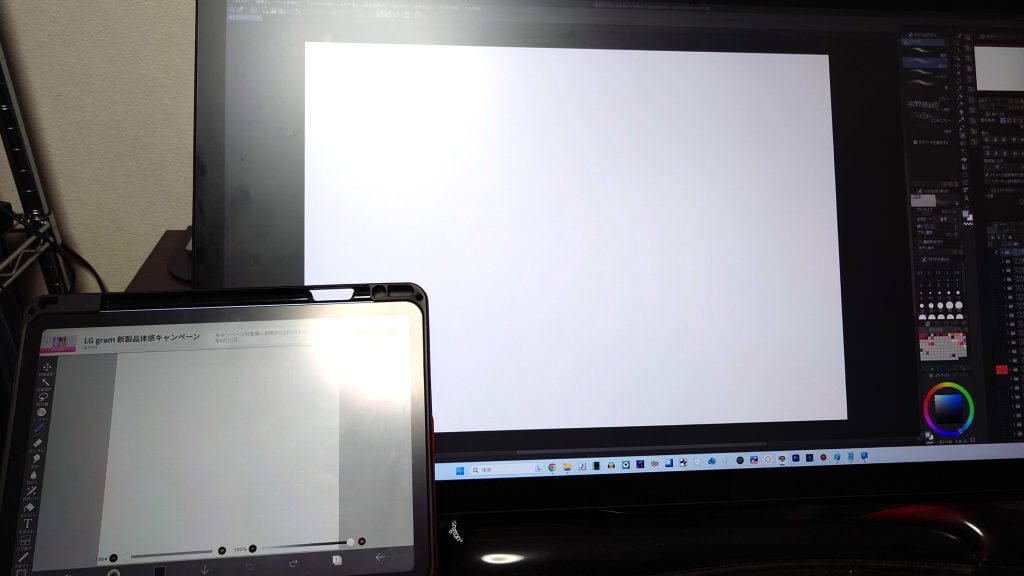
iPadはモデルによって画面サイズも違いますが、1番大きくてもiPad Proの12.9インチ。やっと小型の液タブくらいの大きさです。
携帯性抜群のサイズ故仕方ないことですが、普段から大ストロークで線を引く人にはちと使い辛いかも知れません。
まぁ逆に、前向きに捉えれば手首のスナップで線を引く練習にはもってこい。
これを機に自分も練習するか!
スタイラスペンやフィルム等のお絵描き用アイテムは種類が多すぎ!自分で選ぶのめっちゃ悩む!
これはメリットにもデメリットにも取れるんですが、今回はデメリットとして取り上げました。
おまけメリットでも述べた通り、iPadはタブレット端末。
当然『お絵描き用ツール』ではないので、スタイラスペンやフィルムなどのお絵描き用アイテムは自分で揃えないといけません。

そしてこのお絵描き用アイテムなんですが……
色んなメーカーが色々出してて種類多すぎ!どれが良いのか分からんくてめっちゃ悩む!
自分好みのアイテムを選んでカスタマイズできるってのはメリットなんですが、それにしても多すぎる。全部見てたら時間足らんぞ……。
まぁそれだけiPadが人気ってことなんですかね。人気過ぎるのも困りもんだぜ。
悩んだらこれがオススメ!自分が買ったiPadのお絵描き用アイテム
って方のために、今回自分が買ったお絵描き用アイテムをご紹介しときます。
幸い今のところどれも使用感良好!悩んだら参考にどうぞ!
①スタイラスペン Apple Pencil(第2世代)
ペンはお絵描きするうえでめちゃくちゃ重要なアイテム。それだけに絶対失敗したくないところ。
というわけで自分はApple純正のスタイラスペン『Apple Pencil』を選びました。

他のメーカーからも色々出てたんですが、初めてのペンなだけに試す勇気がなかった。やっぱ悩んだら純正が1番だぜ。
実際使い心地は悪くなく、タッチ操作でブラシと消しゴムの切り替えも可能(対応ソフトのみ)。流石Apple Pencil。

ただ注意点として、Apple Pencilは第1世代と第2世代があり、対応するiPadが異なります。
記事執筆時点(2023年6月13日)だとこんな感じ。
| 第2世代対応 |
|
|---|---|
| 第1世代対応 |
|
なんてことがないようご注意下さい!
②フィルム ベルモンド ペーパータイプフィルム
スマホとかでも馴染み深いフィルム。
スマホの場合と同様に画面保護の役割もありますが、お絵描きの場合は『ペンの描き味を変える』という効果もあります。
自分が選んだのはベルモンドのペーパータイプフィルムのケント紙版。

今使ってるCintiq Pro 27が「ペンが滑りすぎず、且つ引っ掛かりすぎない」という絶妙な描き心地のため、なるべくそれに近そうな物を選びました。
使ってみたところ狙い通りで、Cintiq Pro 27とかなり近い抵抗感で線が引けます。やったぜ!
というわけでペンが適度に滑り、適度に引っ掛かるような描き味が好みな方はこのフィルムおすすめです。
③ケース Antbox iPad Air 5/4 ケース
ケースは無くても十分お絵描きできますが、あったらあったで結構便利なところもあります。
そしてアクセサリの中では特に種類が多く、いっちばん選ぶの大変でした……。流石に多すぎるわ!
そんな大量のケースの中から自分が選んだのはAntboxってとこのiPad air用ケース。

このケースなかなか有能で、
- 横置き時のスタンド機能あり
- マグネットでしっかりケースを閉じられる
- ケースを閉じるだけでiPadがスリープしてくれる
- Apple Pencil保管可能
- 『タイピングモード』というタイピング向けの角度機能あり
と便利な機能満載。
特に⑤がお絵描きする時に意外と活躍します!
このケース、iPadでタイピングする時向けのスタンド角度(公式は『タイピングモード』と謳ってる)があるんですが、これがお絵描きする時にもなかなか丁度良い角度。

自分は絵描くとき大体この状態で描いてます。めちゃ描きやすい。
こんな感じでケースの力もなかなか侮れません。予算に余裕があるなら導入おすすめ。
④グローブ TNTOR 二本指グローブ 誤作動防止機能付
これも無くていいけどあったら便利枠。
自分は液タブで使ってるグローブをそのまま流用してます。使ってるのはTNTORの二本指グローブ。

グローブの役割は主に誤動作防止と手の摩擦軽減です。
誤作動ってのはペンじゃなしにペン持ってる手の方が画面に触れてiPadが反応しちゃうこと。
体感iPadはそんなに誤作動しなかったんですが、ゼロではないんでグローブあったほうがストレスフリー。
手の摩擦に関しては手のコンディション(汗ばんでたりとか)なんかで変わってきます。あるときはサラサラで全く摩擦なかったり、あるときは摩擦強くて引っ掛かりまくったり。
でもグローブあればそういうの関係なしにいつもサラサラで描けるので
って方は是非グローブお試しあれ。
iPadのお絵描きでありがちな疑問2つと個人的回答
その他iPadのお絵描き関連でありがちな疑問(今回は2つ)について、個人的な回答もまとめときます。
Q.iPadってAirとかProとか色々あるけどお絵描きする場合どれがいいの?
A.ぶっちゃけどれでもお絵描きできるから予算と用途に合わせて選んで良いと思います。でもデータ容量は多い方がおすすめ!
上の方でも述べたように、iPadには普通のiPad、iPad mini、iPad Air、iPad Proの4種類があります。
それぞれの特徴をざっくりまとめるとこんな感じ。
※2023年6月13日時点各モデル最新世代での比較です。
| iPad | 1番ノーマルな無印モデル。他のモデルより安価なので費用を抑えたい場合におすすめ。 |
|---|---|
| iPad mini | 名前の通り携帯性に優れた小型モデル。性能はiPadと大体同じ。コンパクトさを求めるならこれがベスト。 |
| iPad air | 無印とProの中間くらいな性能のモデル。Pro程のスペックは要らんけど無印じゃ物足りない!って場合はこれ。 |
| iPad Pro | 最上位モデルで性能はピカイチ。11インチと12.9インチの2種類サイズがある。とにかく高性能が欲しい!とか仕事でもバリバリ使うぜ!って方はおすすめ。 |
性能的にはiPad Pro買っとけば間違いないですが『お絵描き』自体はどのモデルでもできるんで、予算やお絵描き以外の用途に合わせて選べばOKだと思います。因みに自分は予算内でなるべく高性能なのが良いって理由でAirを選んだ。
ただ、データ容量に関しては多い方が断然おすすめ!
iPadのデータ容量は各モデルごとに64GBとか256GBとか何パターンか用意されてます(選べるデータ容量はモデルによって異なる)。
もちろん容量少ない方が安いんですが、アプリとかいろいろダウンロードすると意外と容量食うんですよね……。

とかしてたら、あっちゅう間にデータパンパンになっちゃいます。
なんでデータ容量はマジで多い奴選ぶのが安心です。体感256GBは欲しい。
お絵描きアプリはどれがおすすめ?
A.無料ならメディバンペイント、有料ならクリスタがおすすめ!
自分が使った中では、無料ならメディバンペイント、有料ならクリスタ(クリップスタジオペイント)が使いやすくておすすめです!
どっちも有名なソフトなんで、操作とか分からない事は大体ネットで調べれば出てきくるのも有り難いところ。おかげで安心して使えるぜ!
せっかくなんで実際に使ったお絵描きアプリをざっくりレビューしときます。
メディバンペイント(無料)
無料のお絵描きアプリでは有名なソフト。しかし無料でも使い心地はなかなか良い!
操作画面はこんな感じ↓。全体的にPC版クリスタに近い感じがします。
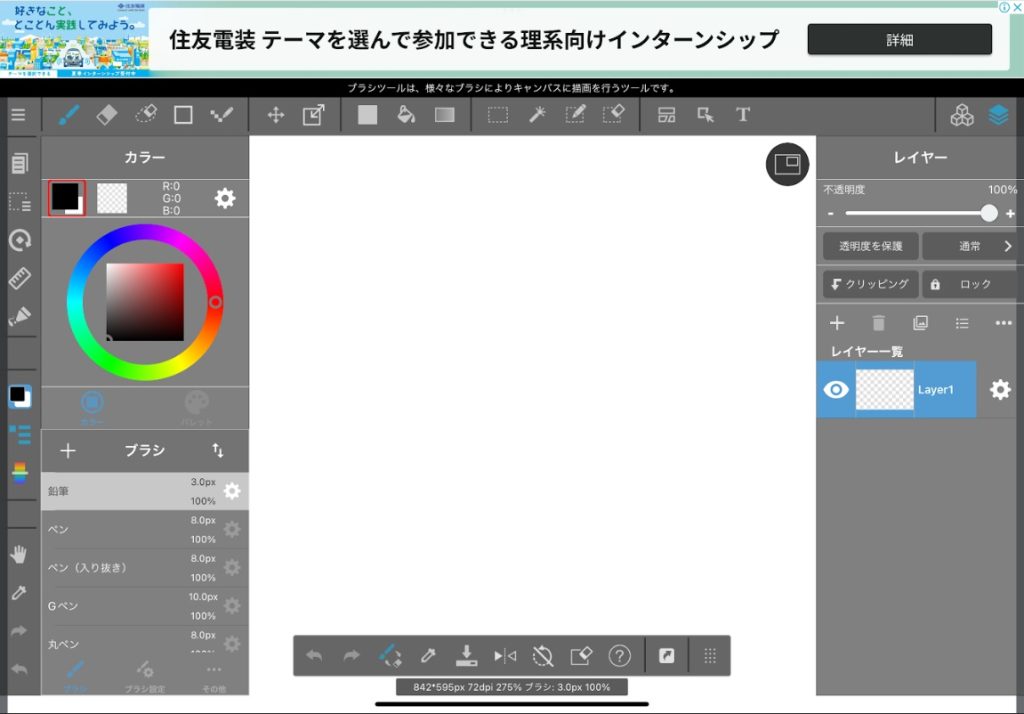
なんで
って方には結構いいかも。
実際自分もクリスタ使いなんでかなり良かったぜ。
クリップスタジオペイント(有料)
ペイントソフトのド定番。パソコンではこの子をメインで使ってます。
iPad版の操作感はパソコン版とほぼ同じ。
使い慣れてるだけあって使いやすさはダントツでした。流石だぜクリスタ。

買い切り版無いのが玉に瑕ですが、その分お絵描きに関する性能は折り紙付き。
って方におすすめ!
まとめ 出先のお絵描きでは心強い味方!外出先で絵を描きたい人にはマジでおすすめ!
以上、まとめるとこんな感じ。
○メリット
- 携帯性バツグンで場所を選ばずお絵描きできる
- 視差が少なめで狙った所に線が引きやすい→描き直しが起きにくくストレスになりにくい
- コードレスで使えるので自由な体勢でお絵描きできる
- お絵描き以外の用途が豊富で、活用方法次第で普段の生活を快適にできる
○デメリット
- 画面サイズが小さいので大きなストロークで線を引きにくい
- オプション品の種類が多く、自分にあったものを探すのが大変
とにかくその抜群な携帯性から、出先でのお絵描きにはめっちゃん便利なiPad。外出先でもお絵描きしたい人にはマジでおすすめです!
自分もiPad買ってからは、泊まりの出張でなるべく持っていくようにしています。おかげで絵描けない日がなくなって最高だぜ!
例え外出が少なくても、視差少なかったり好きな体勢で絵描けたりとかなり優秀なお絵描きツールです。
最悪「絵描き辛いわ!」ってなっても、お絵描き以外の用途もたくさんあって腐ることなし!気になってる方は是非お試しあれ!



















